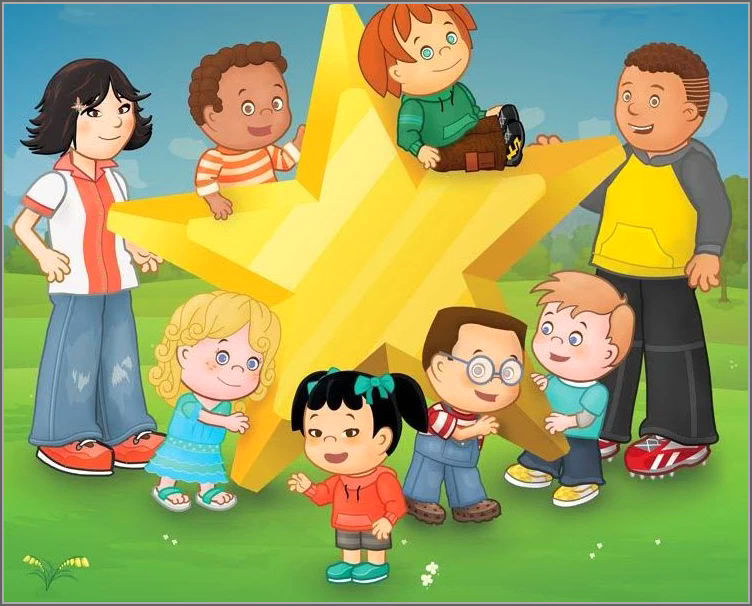Instructions for Getting Started -
Super Star Online Setup for School
Overview
Super Star Online is designed to be easy to setup. Depending on the number of users, the setup can be accomplished by almost anyone: school or district tech, principal, or teacher. Single classes can be added manually. Large or medium size schools or districts are setup by an import process.Super Star Online uses three types of accounts: student accounts, teacher accounts, and a site administrator account(s) games.
Each school gets a unique URL (web address) for that school and everyone at the school uses that URL to login to their account.
The steps are (the order of the first two steps does not matter):
- Create accounts for the users (students and/or teachers). The users will need to be assigned a user name and password.
- Create classes and assign the courses, students, and teachers to the classes.
- Get the students (and teachers) signed in and using the courses that are assigned to their class
Setup: Small School or Classroom
Manual Setup
You will receive an e-mail with setup information about your site (please watch your spam folder as many of our emails go to spam). Your email will include the unique URL (web address) for your school site. It will also include the user name and password for your school's site administrator.Step One: Setup Accounts
- You can use your site administrator account (or your teacher account) to add students. If you are using the site administrator account, you will login and click on People (in the brown button bar), then click on Add person. You will fill in the information in the form. Only the fields with a red asterisk (*) are required. Assign the student to a class if you have added classes (if not, you can do this later). The Login Name must be unique for the entire site, please read the instructions below the box, only lowercase letters are allowed.
- The Password can be almost anything. The Password can be the same for everyone (this makes it much easier to remember) or it can be unique. Click on the Create button at the bottom to complete. If the Create button is not active, then there is something wrong, usually with the Login Name. Check the boxes.
- If you need help, please contact us. You can send us a list of your students and we will be happy to help setup the students for you.
- Once you have entered the students, the next step is to create a class(es) (remember, you can do this first, if you like). Click on the Classes button on the brown button bar.
- Click on Add Class. Enter a name for the Class. Click on the courses that you want your class to have access to (you can always add or remove courses later, sometime it is better to concentrate on one or a few courses). Click on you name as the Teacher. Click on the names of the students. Click on Create.
- Using the site URL, the user name and password for your students, help your students login to their account.
- We recommend that you bookmark and/or create a desktop icon for your students on their computer or tablet, to make it easier to return to the site.
- Letter to Parents: It is recommended that the school or teacher send a letter home to the parents. We offer a sample letter to parents at: https://helpme2learn.com/help. It is recommended that you use https://superstar.HM2L.com/yourschool, using capital letters for HM2L as lowercase letters might be confused for 21 instead of 2L. Modify the letter our sample letter as needed. It is available in English and Spanish.
- School Website: Schools will typically post the link and information about Super Star Online on their school web site.
Schedule a Demonstration
Setup: Medium or Large School or Districts
Step One: Getting Started with Accounts
You will receive an e-mail with setup information about your site (please watch your spam folder as many of our emails go to spam). Your email will include the unique URL (web address) for your school site. It will also include the user name and password for your school's site administrator.
- Setup by Import: student and teacher accounts can be created by importing a .CSV file into Super Star Online. The .CSV file will contain the names of the users, their user name, their password, the name of their class, and the grade of the user (optional). The school can do the import or the school can create a file and send it to us to do the import. Once the import is completed, the courses need to be assigned to the classes. If the grades are included in the import file, this can easily be completed by assigning the appropriate courses by grade.
- To create a .CSV file, the site administrator would create a spreadsheet (Excel or almost any other program that creates spreadsheets. This can also be exported from most school databases, but needs to be in a spreadsheet format that can be saved as a .CSV file). The file needs to contain the following fields with the following headers:
- First Name - The person's first name.
- Last Name - The person's last name.
- Login Name - The name that the person will enter to log in. This field should be all lowercase, and contain only letters a-z, digits 0-9, underscores (_), hyphens (-), periods (.) and @. For a new person when Student Number is present, this can be left blank and a rule chosen to create the login name. For an existing person this field can be changed unless the Student Number field is blank. In that case it is used to locate the person's record.
- Password - The password that the person will enter to log in. If left blank, the choice to create the password will be offered and will apply the same password to the entire list.
- Class - The name of the class to which the person will belong. If present for an existing person, membership in existing classes will be removed before adding membership in the class specified in this field. For classes that do not exist, a choice will be offered as to whether to create them or to omit adding new people with classes that are not present.
- Grade - A student's grade. Omit for others. Use one of: 'K', '1', '2', '3', '4', '5', '6 & up', 'Other'. A grade field containing other than one of these values will be converted to 'Other'.
- Middle Name - The person's middle name.
- Role - Either "student" or "teacher". If omitted for a new person, "student" is assumed. We highly recommend that teacher accounts be imported or added manually.
- Student Number - A unique identifier for each person. This will be used to group multiple records for the same person. It can be omitted if a Login Name is provided, but is recommended.
The following fields are not required, but are very helpful:
The following fields are not required, but allowed:
Other Options: - Setup by Teachers: In this case, the school site administrator would create teacher accounts. The site administrator could add the student accounts or the teacher could add student account for the class. The teacher would assign the appropriate courses the class. We do not recommend this method, as we have found that many teachers don't take the time needed to add their students.
- Generic Setup: The school can opt for a generic setup. In this case we import generic accounts substituting numbers for the names of the students and using numbers for the login. The school could then assign the students a number for a login or let the users pick a number for their login. This is the easiest path for the school but the least personalized. Students like to see their name on the Super Star page of the courses. Teachers could always go back and edit the names later.
Step Two: Distribution
If you want to let your class or classes use Super Star Online, the Super Star Online URL (link), user name, and password must be distributed to the teachers, parents, and students.
- Teachers: Each school will have its own method of distributing to teachers. The site administrator can sign-in to Super Star Online, click on People, Export People. This will give the site administrator a digital file that they can use to help distribute the class information to the teachers. However, this file will not contain the passwords. The site administrator can add the passwords to the file or communicate them another way.
- Letter to Parents: It is recommended that the school or teacher send a letter home to the parents. We offer a sample letter to parents at: https://helpme2learn.com/help. It is recommended that you use https://superstar.HM2L.com/yourschool, using capital letters for HM2L as lowercase letters might be confused for 21 instead of 2L. Modify the letter our sample letter as needed. It is available in English and Spanish.
- School Website: Schools will typically post the link and information about Super Star Online on their school web site.
Schedule a Demonstration
Apply for a Written Quote
We will be happy to provide you with a written quote: Request for a quote for Super Star Online for my school
Follow Up
It is recommended that teachers (or the site administrator) monitor the progress of the students on a regular basis. Teachers can view the class reports from the Reports button on their console or they can view the class and individual details reports from the Teachers and Admins button of each course.
Please contact us at 760-419-72161 if you need any help. We are always happy to help.